Install Eclipse For Java:
(1) Many IDEs (Integrated Development Environment) and Code Editors are available for Java like Eclipse, IntelliJ IDEA, BlueJ, MyEclipse, NetBeans, Codenvy, etc. But we can use Eclipse Code Editor for Java. This blog will teach how to install Eclipse for Java on Windows.
(2) Go to your browser and type in the search bar “Eclipse IDE” as shown below. or You can also directly go to the official website by clicking here Eclipse IDE and then click on the Download button.


(3) After that click on the Get Eclipse IDE Download button and then on the next tab also click on the Download button as shown below.


(4) Now the Eclipse is downloaded. Go to the folder where it is downloaded.

(5) Now double-click on the Eclipse software. The computer asks “Do you want to allow this app to make changes to your device?” Click on Yes. Then below interface is getting opened and clicked on Eclipse IDE for Java Developers as shown.

(6) After that you see the Installation Folder option where you want to install it. I will remain it default and press the Install button.

(7) Click on Accept Now button for the Eclipse Foundation Software User Agreement.

(8) Now the installation began as shown below.

(9) Eclipse is successfully installed and now click on the Launch button as shown below.

(10) Now it asks for Select a directory as workspace. Workspace is the place where all the java project files are getting saved. I will remain it as the default, tick the check box and click on the launch button as shown below.

(11) Eclipse Workspace is getting opened. Now go to the top and click on File → New → Java Project as shown below.

(12) Enter Project Name and remain all the fields as default and press the Next button.

(13) After that click on the Finish button as shown below.

(14) Our project is getting created as shown below.


(15) Now right-click on the src folder and create a new class in it as shown below.

(16) Now we add the package name and java class name and tick the public static void main checkbox and click on the finish button as shown below.

(17) Now your Java class is created. We can write a simple line java code and after that save it by ctrl +s and then run it as shown.

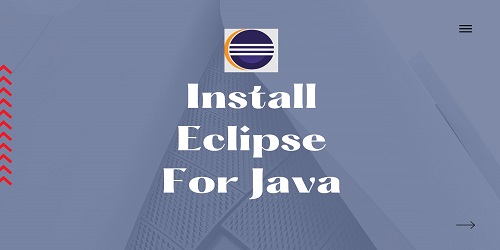


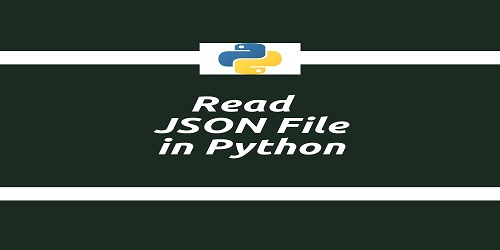
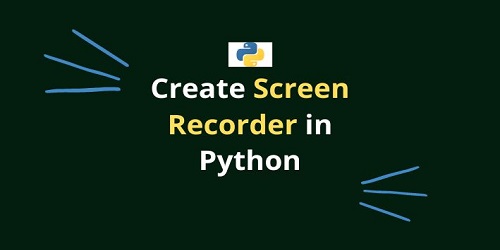

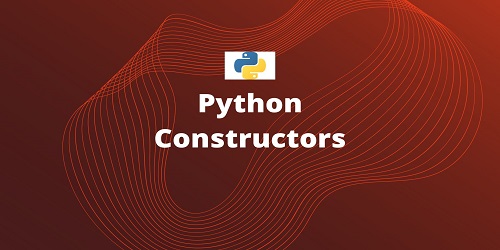

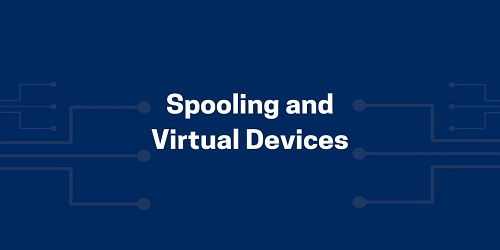
Comments (No)