DB Browser for SQLite:
(1) Go to Google chrome and search for Download DB Browser for SQLite as shown below.

(2) You can also directly go to the official website by clicking here “DB Browser for SQLite“. Now we have to install the Standard installer which is available both for 32-bit Windows and 64-bit Windows. You can install any standard installer according to your choice. I have installed 64-bit Windows as shown below.

(3) Now the DB Browser for SQLite is downloaded. Go to the folder where it is downloaded.

(4) Now double-click on the DB Browser for SQLite software. The computer asks “Do you want to allow this app to make changes to your device?” Click on Yes. Then below interface is getting opened and click on the Next button.

(5) Accept the End-User License Agreement and click on the Next button.

(6) If you want the DB Browser shortcut on the desktop then check the Desktop box and then press Next.

(7) Again press Next as shown below.

(8) Now click on the Install button as shown below.

(9) When you click on the Install button, if windows ask for permission, press yes and your software will be installed, press the Finish button as shown below.

(10) Now open the DB browser as shown below.

(12) In the DB browser, press on the Open Database tab and browse the sqlite.db file which is stored in the path where you have created the Python Project.

(13) In this blog, SQLite in Python we have created the database “sqlite.db” and a table in it. After that, we installed the DB Browser and open the sqlite.db file as shown above, and see a table in it as shown below.
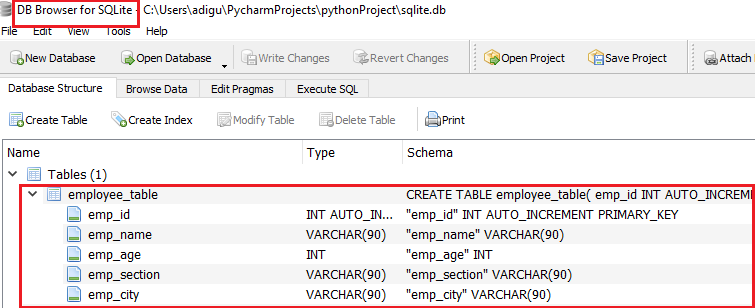
(14) You can also browse the table by right-clicking on it and seeing the value in the table as shown below.
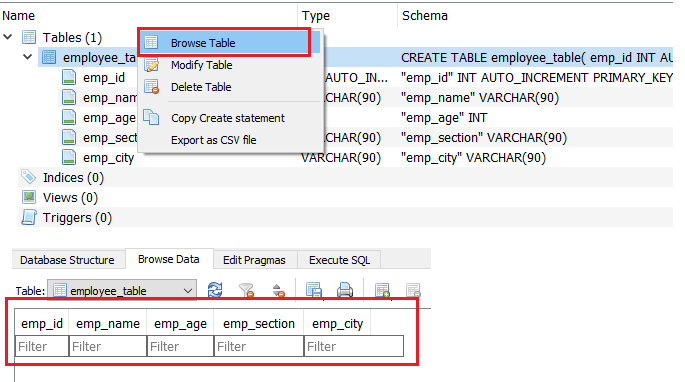
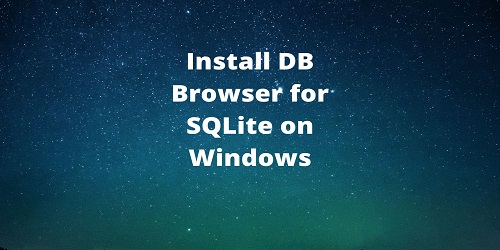


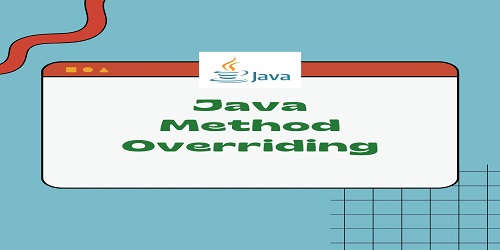


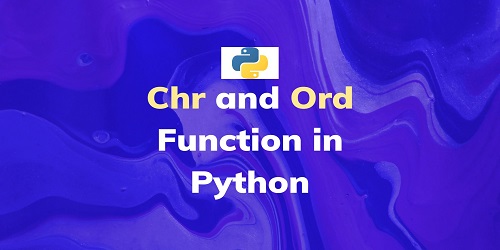
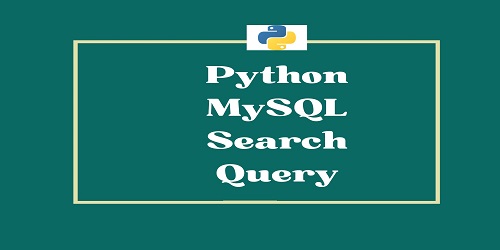
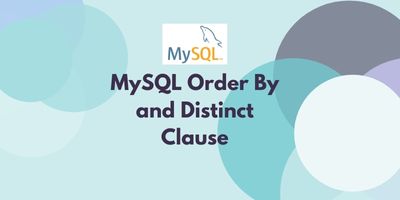
Comments (No)