Create a Custom Object Tab in Salesforce and Add it to the App:
(1) In this blog, we will learn how to create a custom object tab in Salesforce and add it to the app.
(2) On the Salesforce setup page, go to the Quick Find box and search for Tabs as shown below.
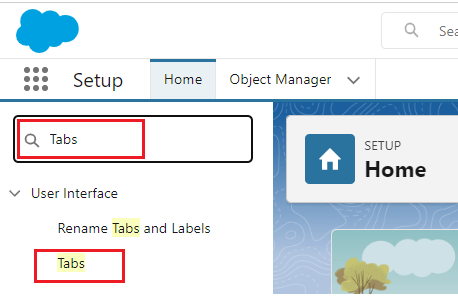
(3) Now Tabs setup page is getting opened. There are many tabs options available here but we go for Custom Object Tabs and click on the New button as shown below.
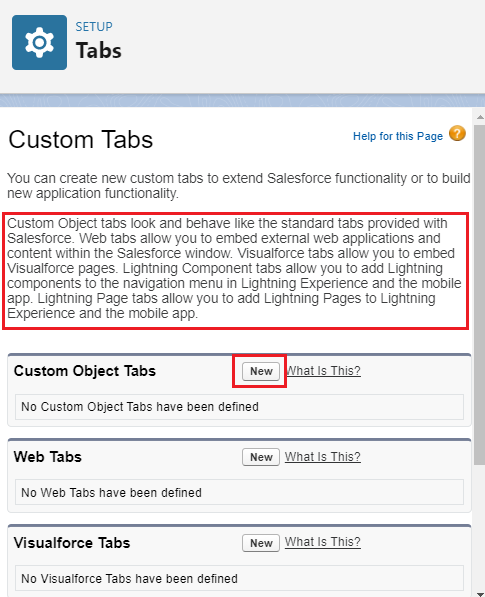
(4) New Custom Object Tab is opened. Fill in all the necessary information and click on the Next button as shown below. Note: In the Object field, the drop-down shows a custom object only if it is created. Learn here: How to Create Custom Objects in Salesforce.
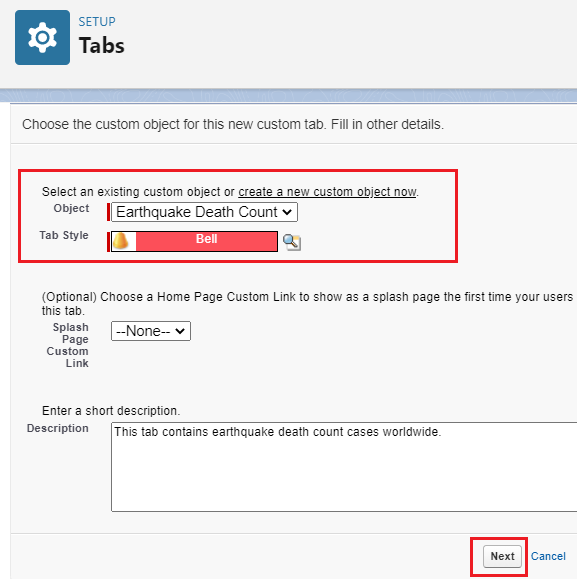
(5) In the next step, we have to choose the user profiles for which the new custom tab will be available. You have to set profile visibility according to your requirement. In this example, I have selected Apply one tab visibility to all profiles, and from the drop-down select Tab Hidden. Now Tab visibility is set to Tab hidden as shown below.
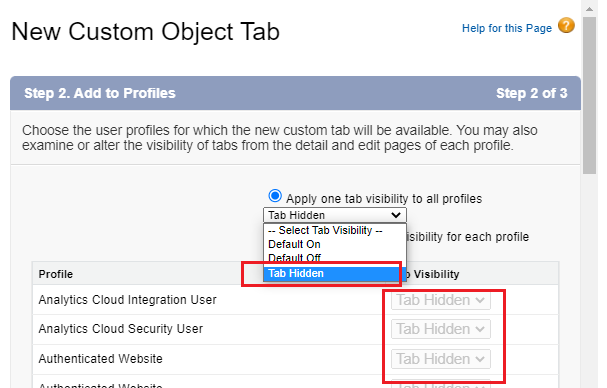
I have to provide Tab Visibility only to the System Administrator. Now select the second option Apply a different tab visibility for each profile and for the System Administrator profile select Tab Visibility to Default On and then click on the Next button as shown below.
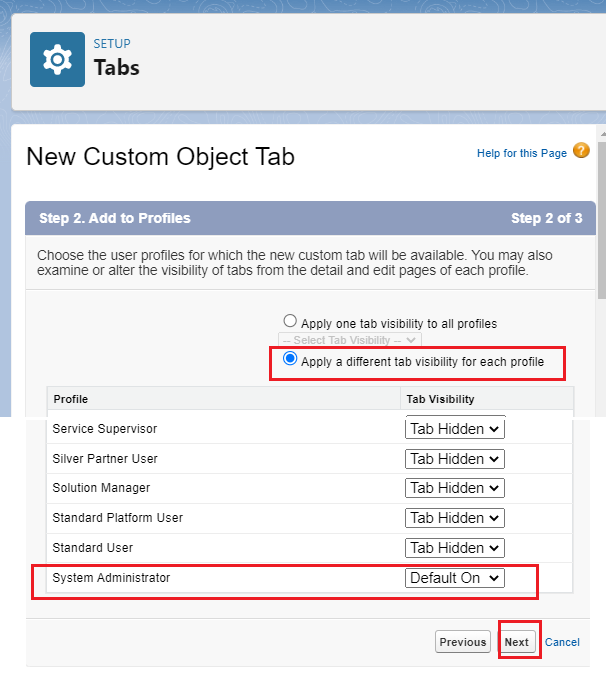
(6) In the next step, Choose the custom apps in which you want to show the new custom tab. First, Uncheck the Include Tab and select the app in which you want to include that tab. I have shown this tab in the Earthquake Tracker App which we created in the previous blog and then click on the Save button. Learn here: How to Create a New Lightning App in Salesforce.
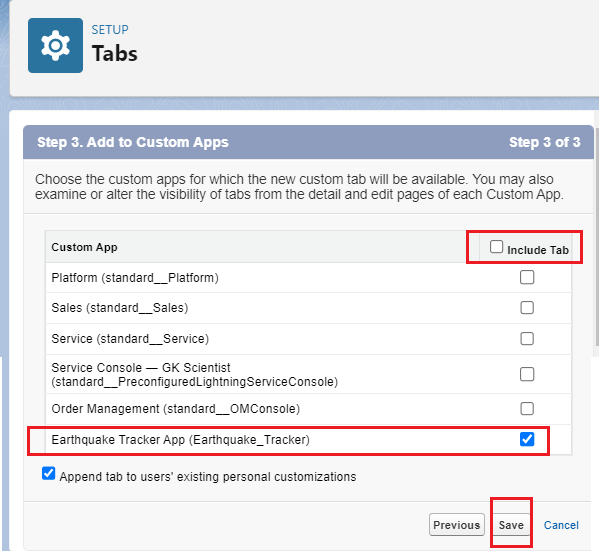
(7) Hence New Custom Object Tab is created as shown below.
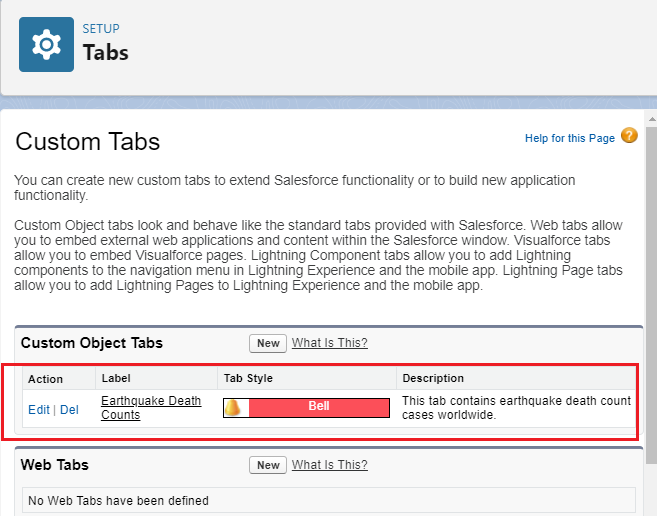
(8) Now go to the app launcher and search for the app in which you have added the Custom Tab. I have added a custom tab in the Earthquake Tracker App. I will search for it and select it as shown below.
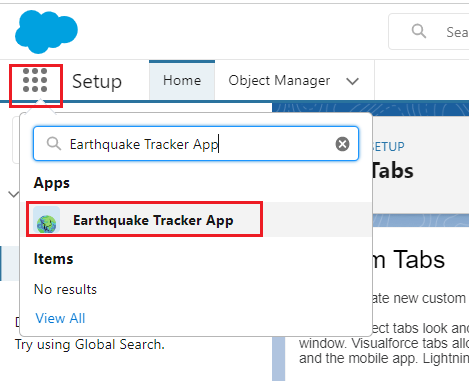
(9) Hence new custom tab is added to the Earthquake Tracker App as shown below.
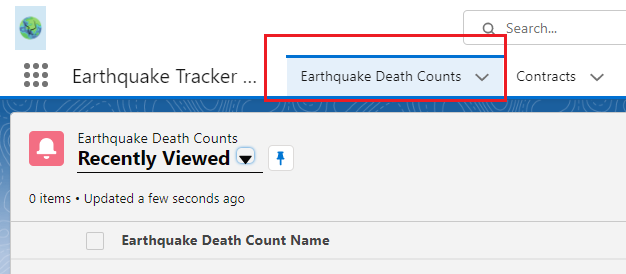
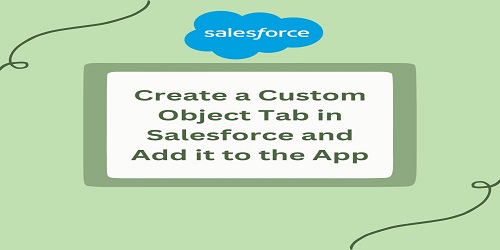

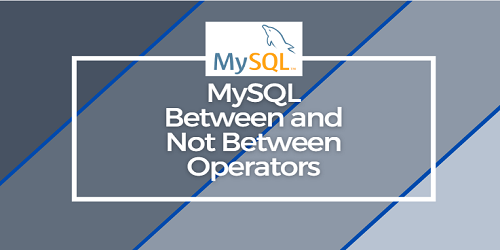

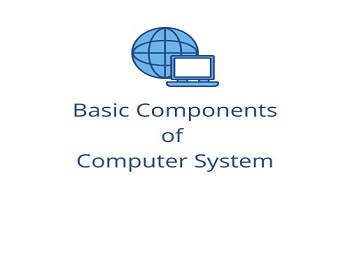
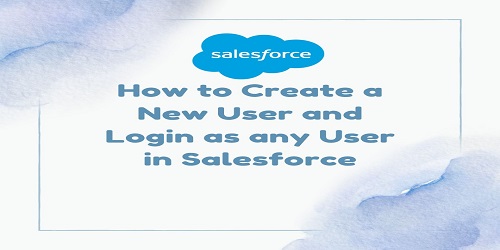
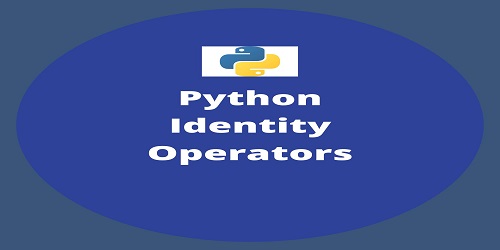

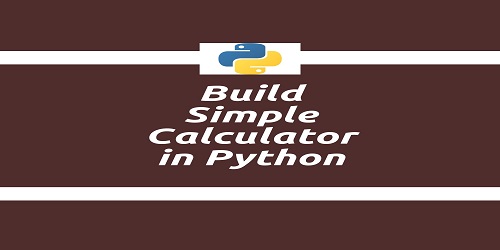
Comments (No)