Install PyCharm For Python:
(1) Many IDEs (Integrated Development Environment) and Code Editors are available for Python like Sublime Text, Atom, IDLE, Visual Studio, Visual Studio Code, Spyder, etc. But we can use PyCharm Code Editor for Python. This blog will teach how to install PyCharm for Python on Windows.
(2) Go to your browser and type in the search bar “Download PyCharm” as shown below.

(3) Now click on the official link for downloading the PyCharm. There are two versions available i.e. Professional and Community. We can select the Community version because it is entirely free for Python. The Professional version free trial is available only for one month, after that, you have to pay for it.

(4) Now the PyCharm is downloaded. Go to the folder where it is downloaded.

(5) Now double-click on the PyCharm software. The computer asks “Do you want to allow this app to make changes to your device?” Click on Yes. Then below interface is getting opened and click on the Next button.

(6) Now in the Choose Install Location interface, you can choose the folder in which to install PyCharm Community Edition. In this example, I will remain the location in the destination folder as default. It will also show the space required for the software and also shows how much space is available in the computer drive where you want to install it. You simply have to click on the Next button.

(7) Now tick on the checkboxes which are shown below in the image and press on the Next button.

(8) Now click on the Install button to install PyCharm.

(9) Now installation process started as shown below.

(10) First of all tick the checkbox that shows “Run PyCharm Community Edition“. After that, for Completing PyCharm Community Edition Setup, click on the Finish button.

(11) Accept PyCharm User Agreement and click on the Continue button.

(12) In the next Data Sharing tab, you can select the option according to your choice. But I will select “Don’t Send“.

(13) Now PyCharm Editor Interface is opened as shown below.

(14) In the Customize button you can select the Color Theme according to your choice. I like white backgrounds that’s why I select IntelliJ Light from the drop-down list as shown below.

(15) You will install any featured plugin which is available in the Plugins tab in PyCharm as shown below.

(16) In order to create a project in PyCharm, you have to go to the PyCharm Projects tab and click on New Project as shown below.

(17) You can remain the default location and click on Create button as shown below.

(18) Our folder name is pythonProject. Now right-click on pythonProject → New → Python File as shown below.

(19) Give a Name to New Python File. For example- I will give it “gkscientist.py” and then click enter key on your keyboard. You have to remember that “.py” is the python extension. You always have to add this extension when you create a new python file.

(20) Now New Python File is created and we can write code in it as shown below.

(21) Now we can debug the code as shown below.



(22) First, we use debug to check whether the code is right or wrong. Debugging helps us to find where an error occurred in the code. Now follow the above image and now this time click on Run as shown below.

(23) If you write the wrong code and run it then you will get the following error as shown below.



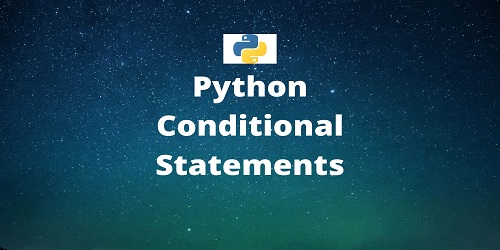

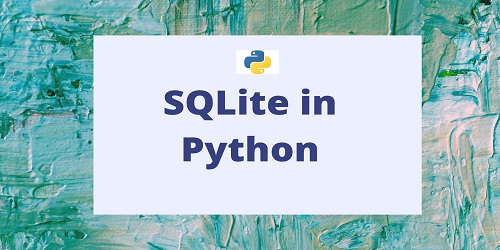
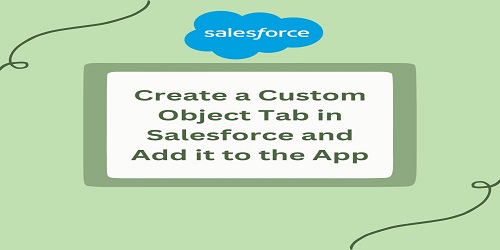
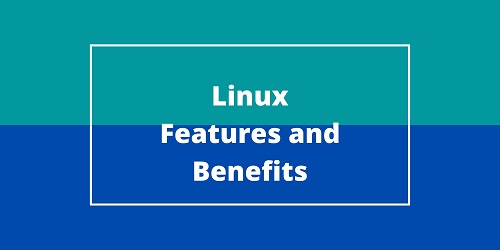
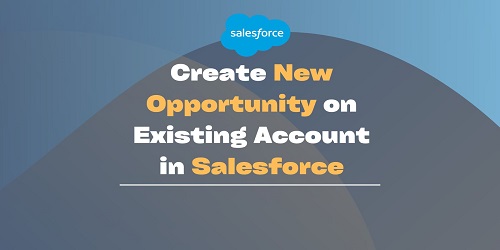
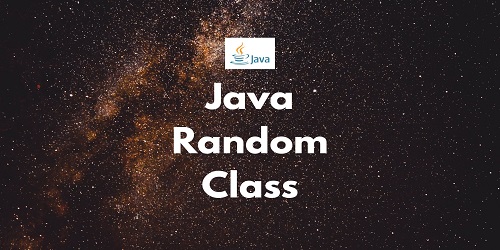
Comments (No)