What is SQL?
- SQL stands for Structured Query Language.
- It is used to communicate with a database.
- According to American National Standards Institute (ANSI), it is the standard language for relational database management systems.
Install MySQL on Windows:
(1) Go to your web browser and type in the search bar MySQL as shown below.
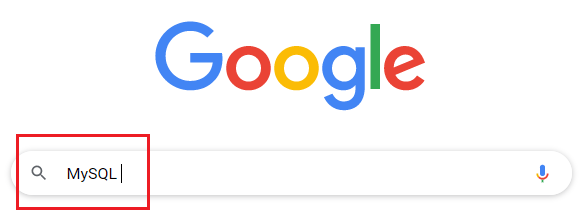
(2) Now press hit enter, and you will see the MySQL official website page link. Now click on MySQL as shown below.
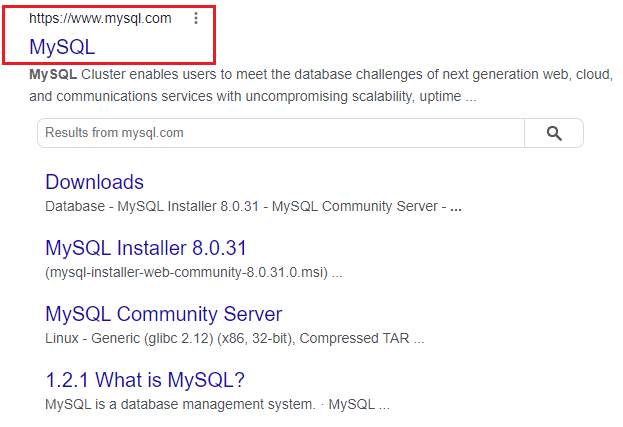
(3) After that click on the DOWNLOADS tab and go to the bottom and click on MySQL Community (GPL) Downloads as shown below.
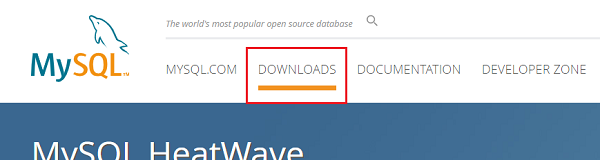
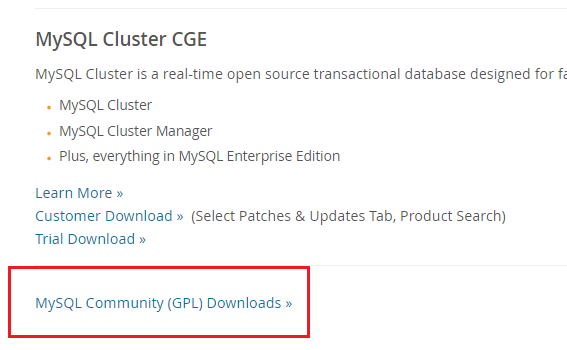
(4) Now under MySQL Community Downloads, click on MySQL Installer for Windows.
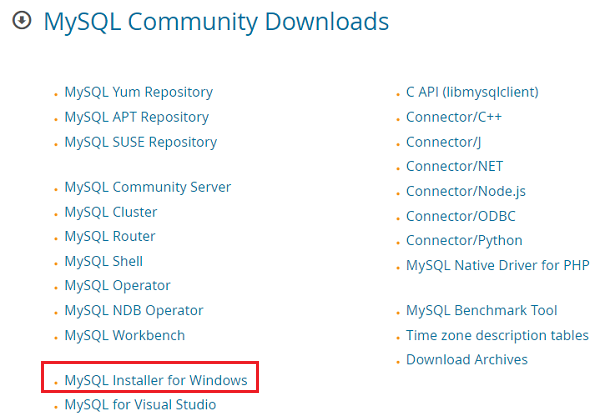
(5) Now download MySQL Installer as shown below. Note- always install the latest version.
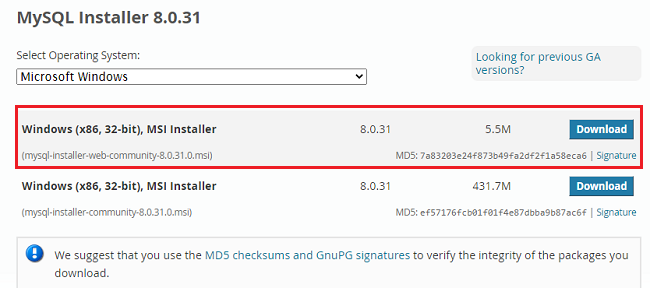
(6) Click on “No thanks, just start my download” as shown below.
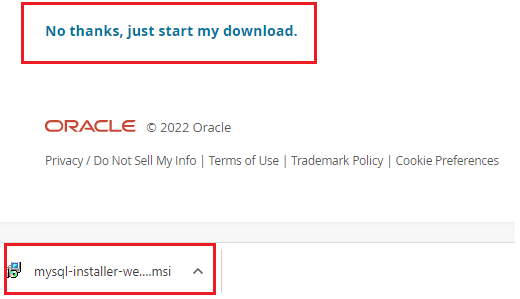
(7) Now go to the folder where it is downloaded and click on it and press yes.
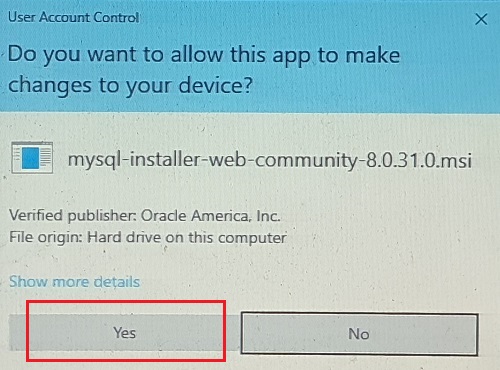
(8) After that MySQL Installer Opens and chooses a setup type according to your need. In this example, I can use the custom option and then click on next.
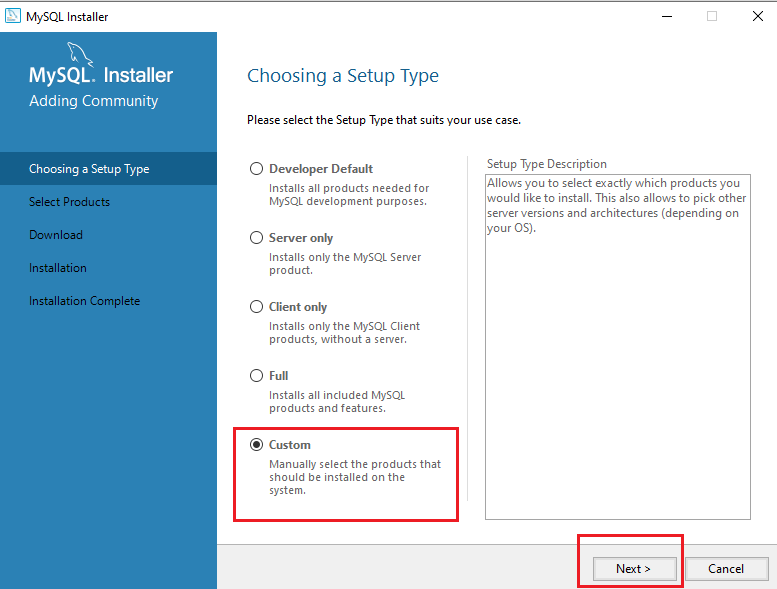
(9) Now expand MySQL Servers and Applications. In each section select the latest version which is provided at the top and then press next as shown below.
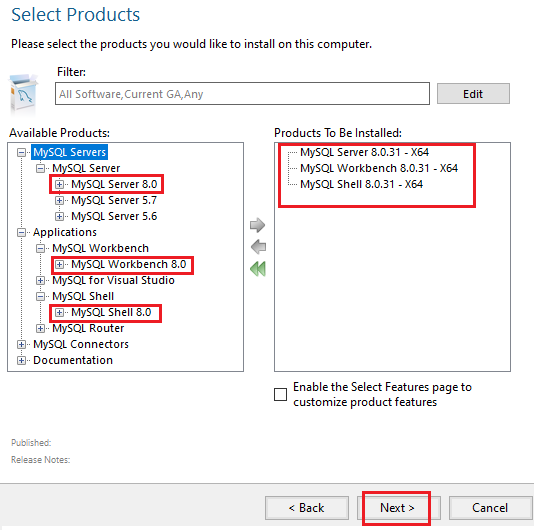
(10) After that click on Execute as shown below.
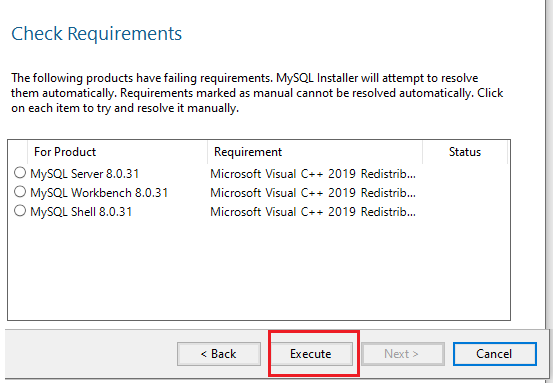
(11) After pressing Execute, installation started as shown below.
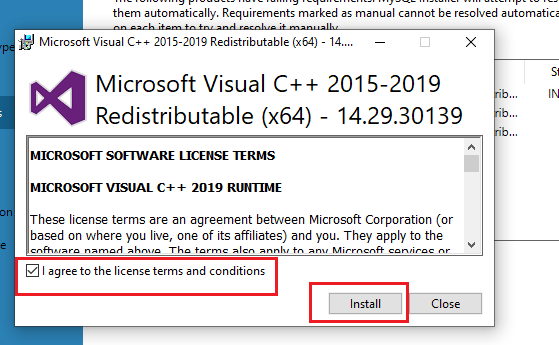
(12) When the installation is complete, then press Next as shown below.
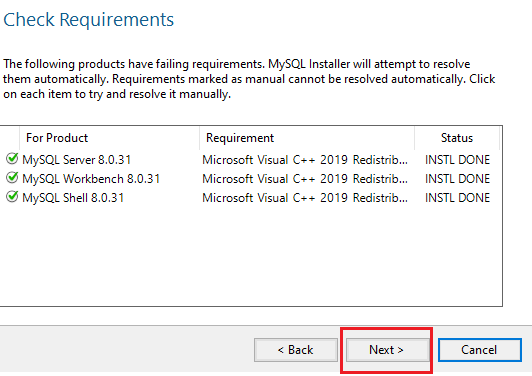
(13) Now click on Execute to install products and then click Next and again click on Next as shown below.
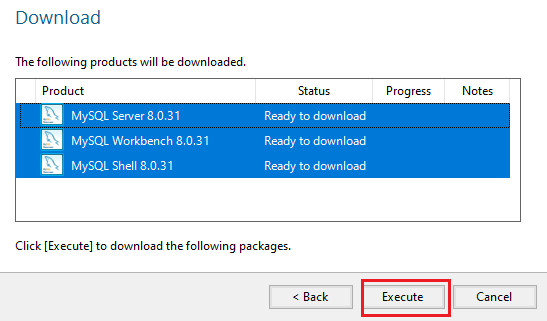
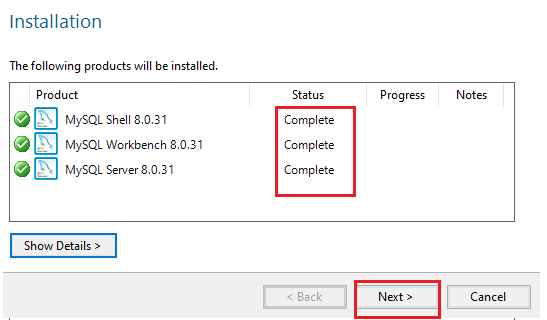
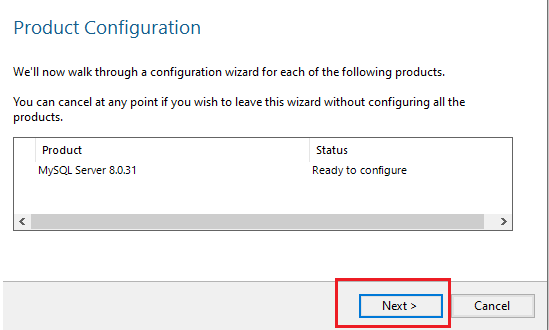
(14) In Type and Networking, remain it as default and then press Next.
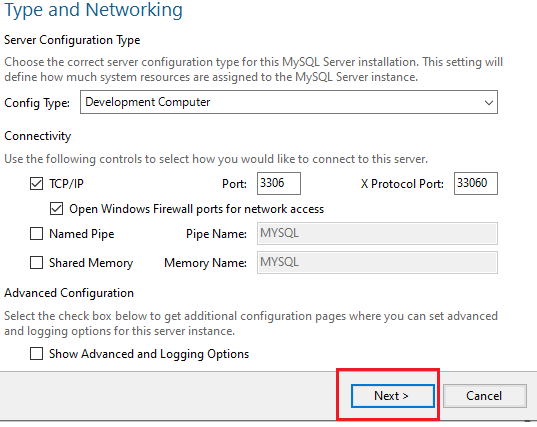
(15) In the Authentication method, select Use Strong Password and then press Next.
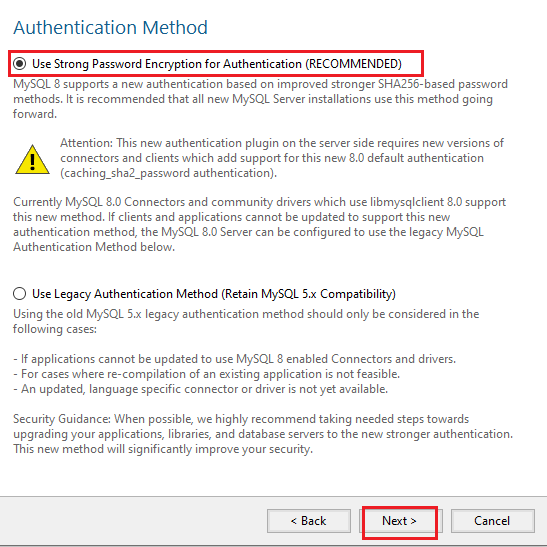
(16) Now set the password in the MySQL Root Password tab and then press Next.
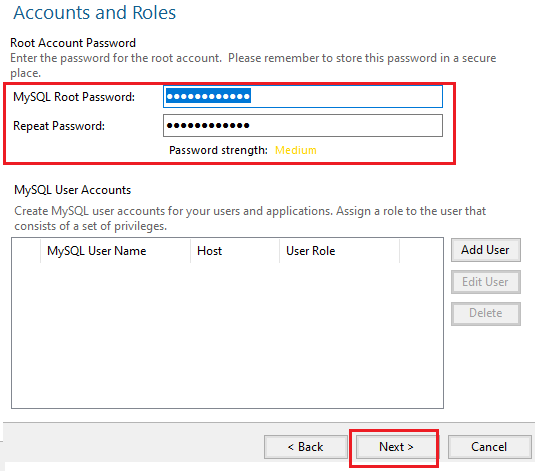
(17) In Window Service, remain it as default and then press Next.
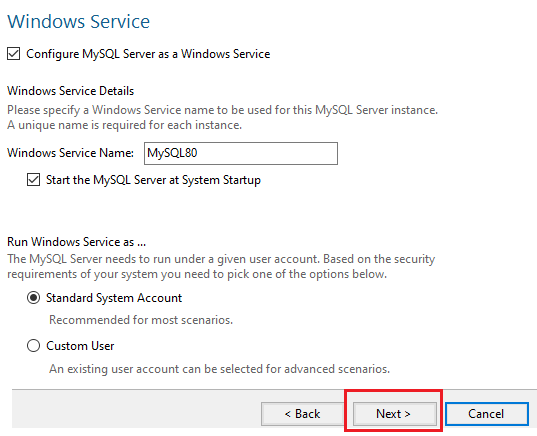
(18) Select Server File Permissions, according to your need, and then press Next.
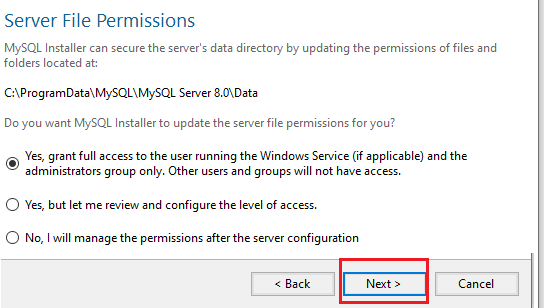
(19) Now click on Execute to Apply Configuration and then press Finish.
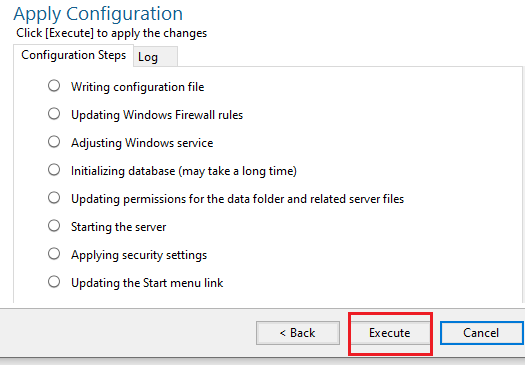
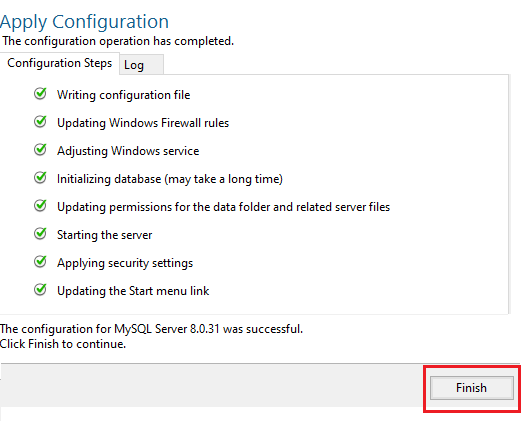
(20) Configuration Complete and press Next.
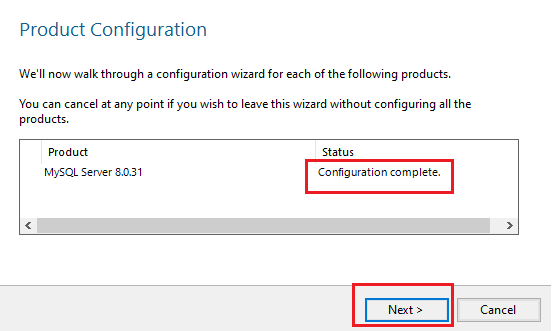
(21) Now click Finish.
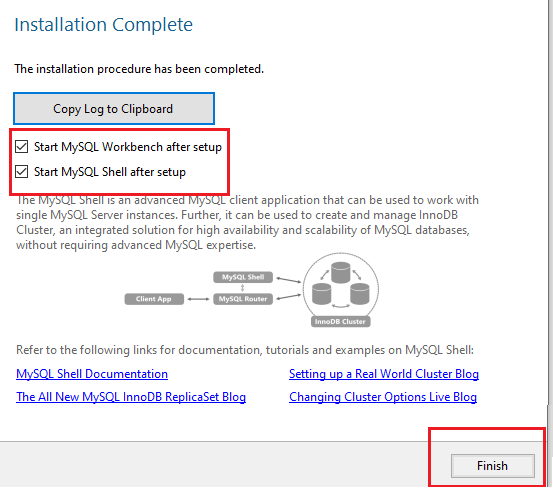
(22) Now the MySQL Shell and MySQL Workbench started.
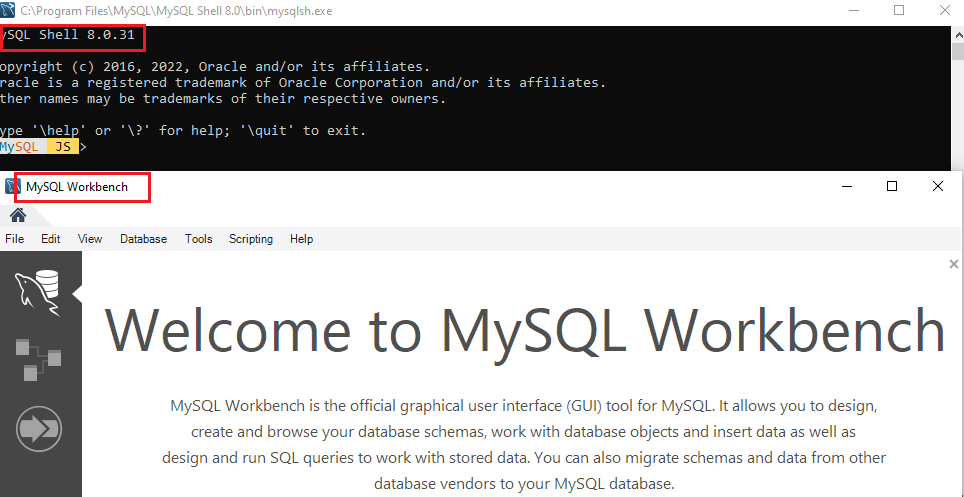
(23) Now click on Local instance MySQL80 and then enter a password and press ok for the connection.
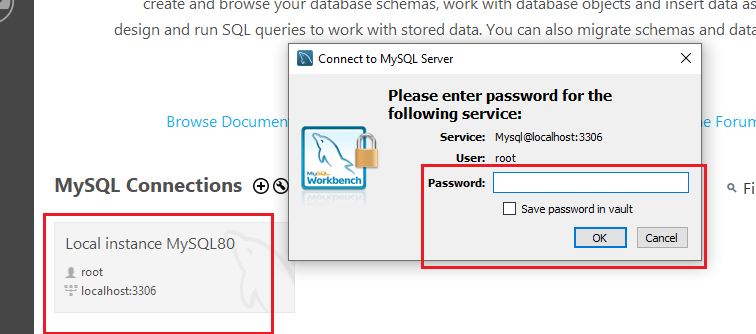
(24) Now it connected successfully.
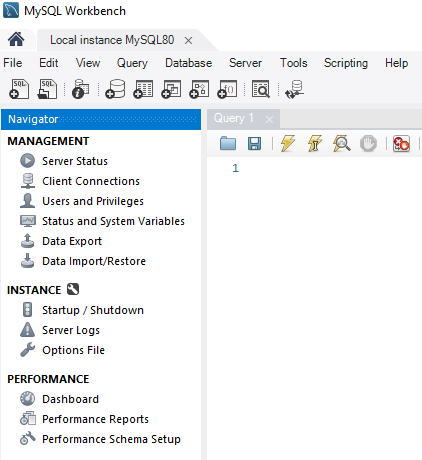

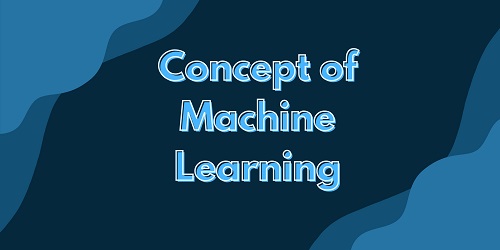
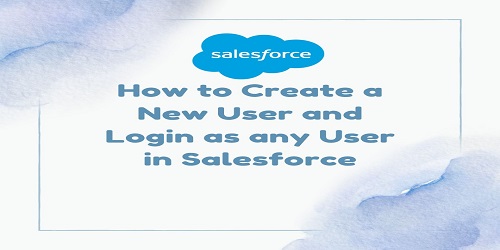




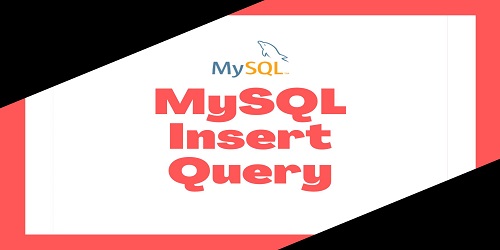
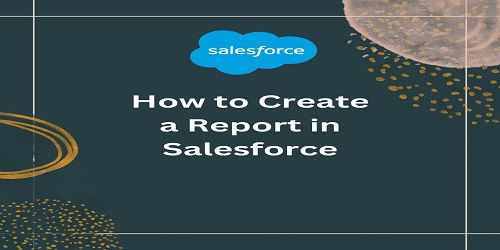
Comments (No)