Create a Report in Salesforce:
(1) In this blog we will learn how to create a report in Salesforce.
(2) On the Salesforce setup page click on the app launcher and search for the app for which you have to create the report. In this example, I have selected Earthquake Tracker App to create a report as shown below.
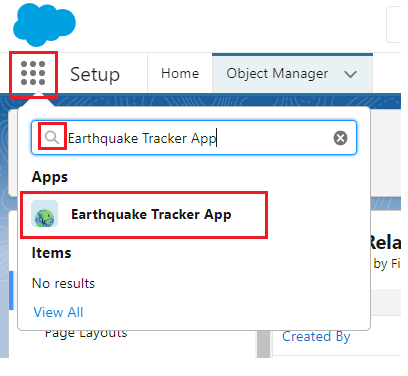
(3) Now Earthquake Tracker App is getting opened and on the top right side, you find the edit icon and click on it as shown below.

(4) Navigation Items pop-up is opened and clicked on Add More Items as shown below.
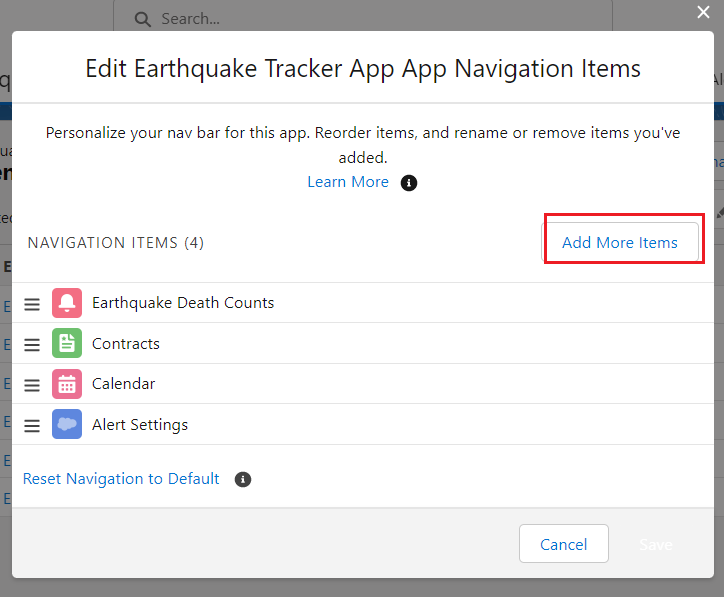
(5) Add Items pop-up is opened. On the left side, you find Available Items, you have to click on All and then in the search box search for reports. After selecting Reports, click on Add 1 Nav item as shown below.
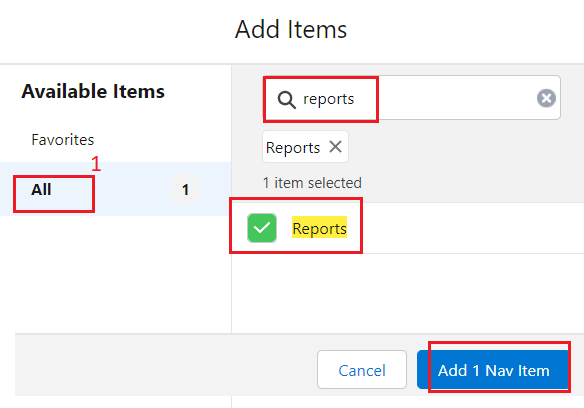
(6) Now click on the Save button as shown below.
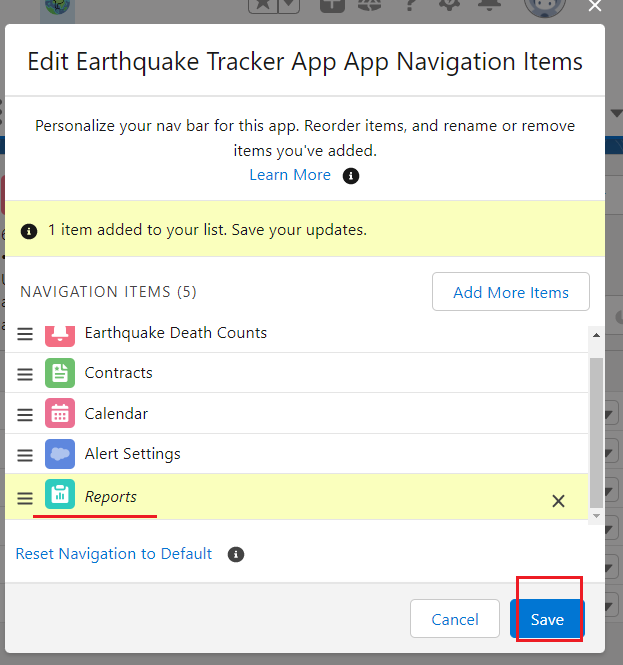
(7) Report tab added in Salesforce as shown below.
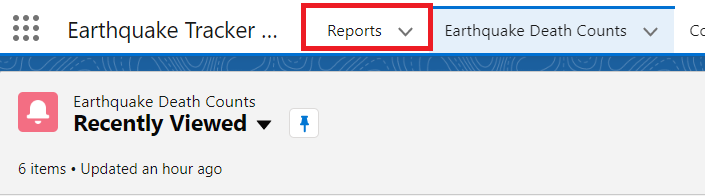
(8) Go to the Report tab and click on New Report as shown below.
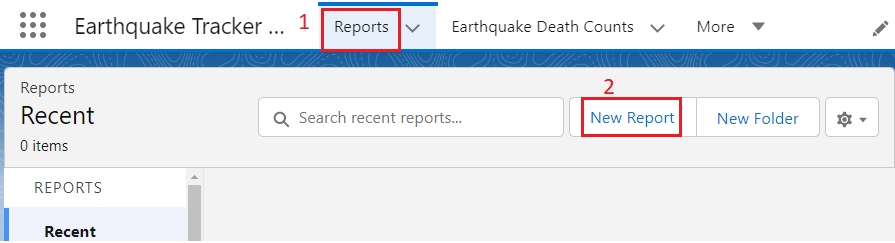
(9) In the Select a Report Type option, we search for Earthquake Death Count as shown below.
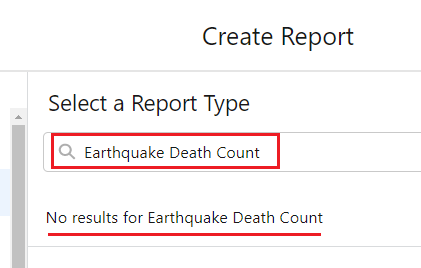
No results were shown i.e. some permission was missing. Go to the Salesforce setup page and click on the object manager and search for Earthquake Death Count and select it as shown below.
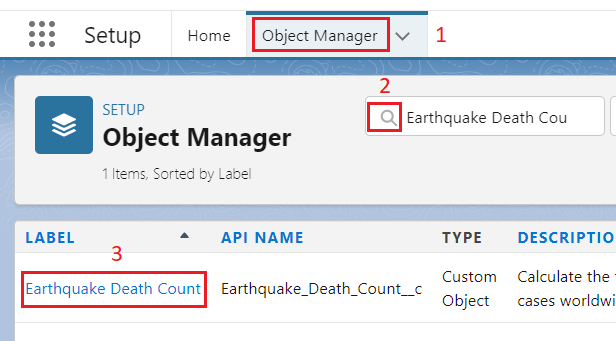
In the Details section, we can see that Enable Reports section is unchecked. So we have to go ahead and Edit it as shown below.
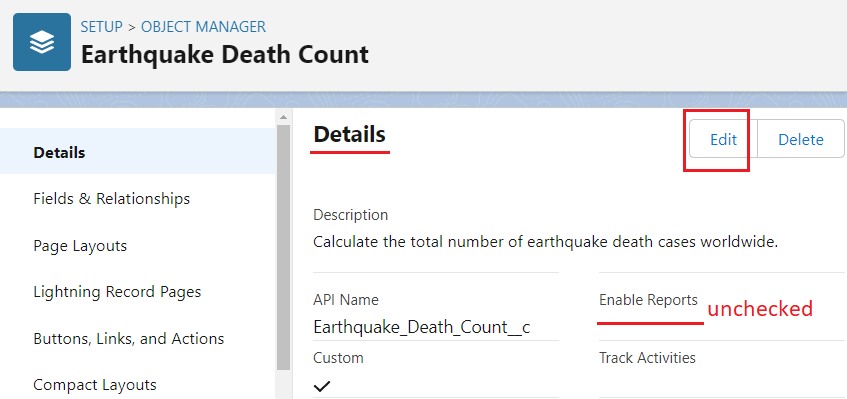
Scroll down and you find the Optional Features tab, tick the Allow Reports option and then click the Save button as shown below.
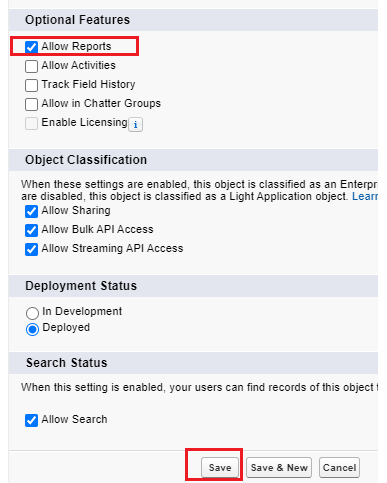
Now you find the tick mark below Enable Reports as shown below.
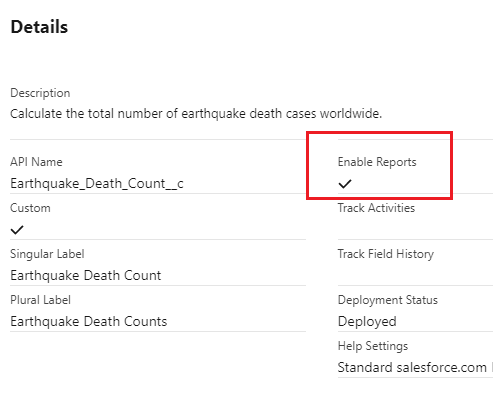
(10) Again, click on the New Report in the Reports tab. In the Select a Report Type option, we search for Earthquake Death Count and find the result and click on it as shown below.
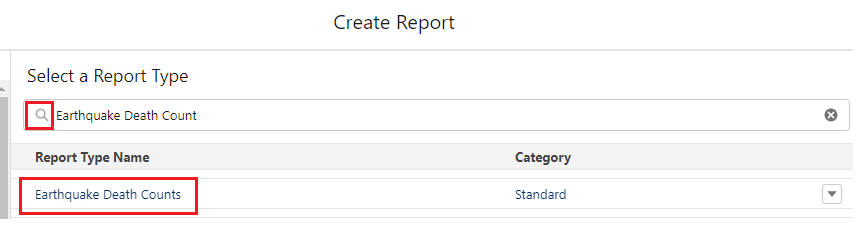
(11) After that you see the Start Report button and click on it as shown below.
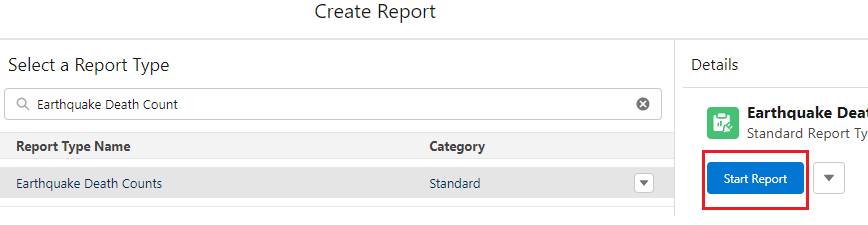
(12) Now our report is created. We hit the save button to Save it as shown below.
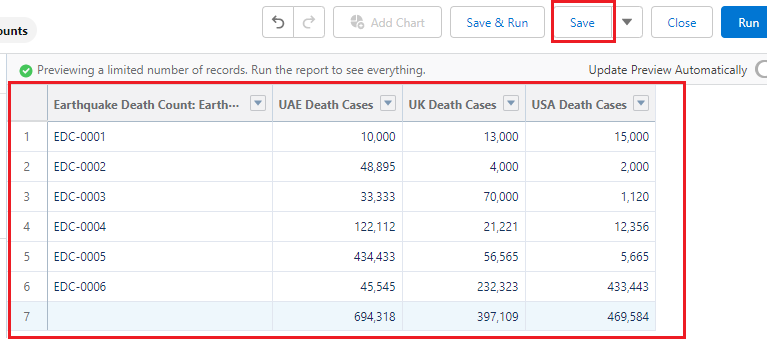
(13) After that Save Report pop-up opens and provides information and select the folder where you want to save it as shown below.
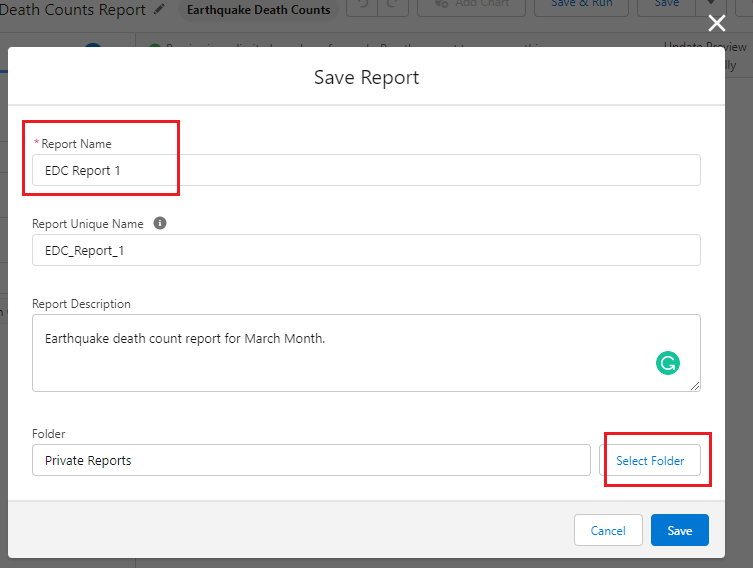
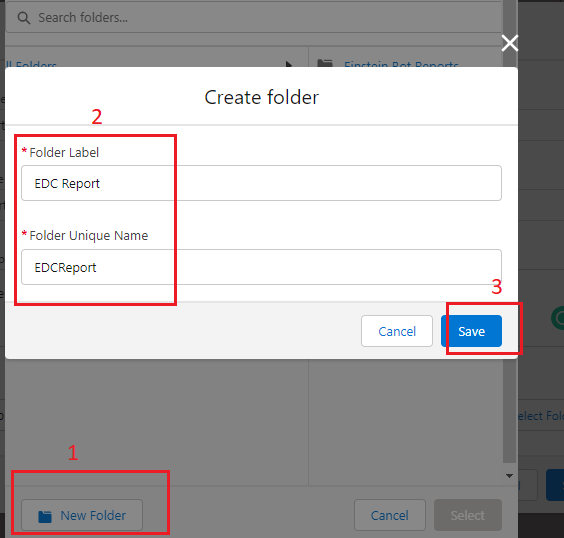
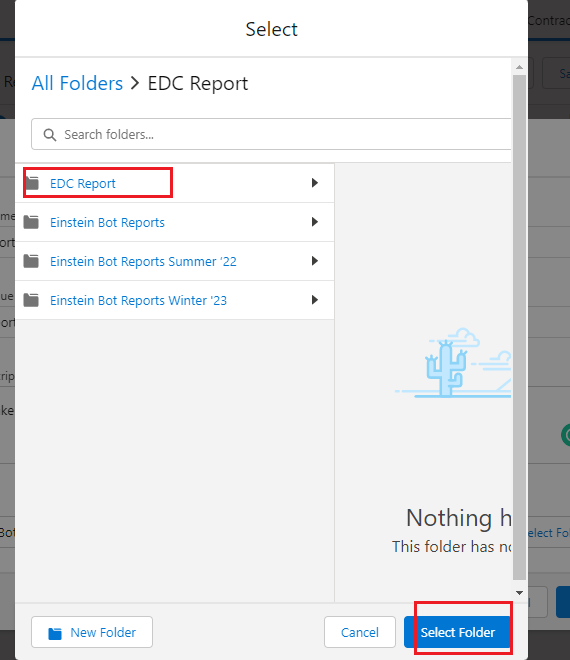
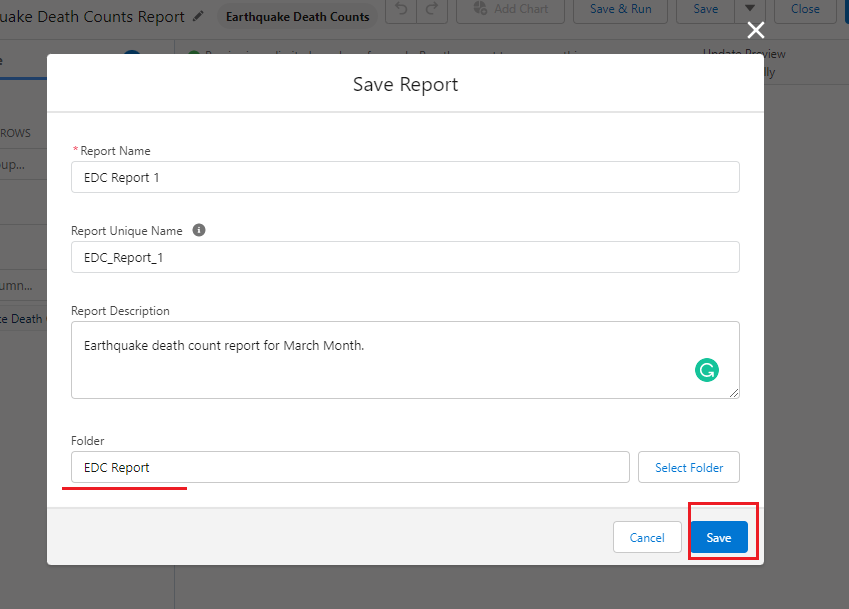
(14) In the reports tab, you find your report. From the drop-down, you can edit, delete, run, or export the report as shown below.
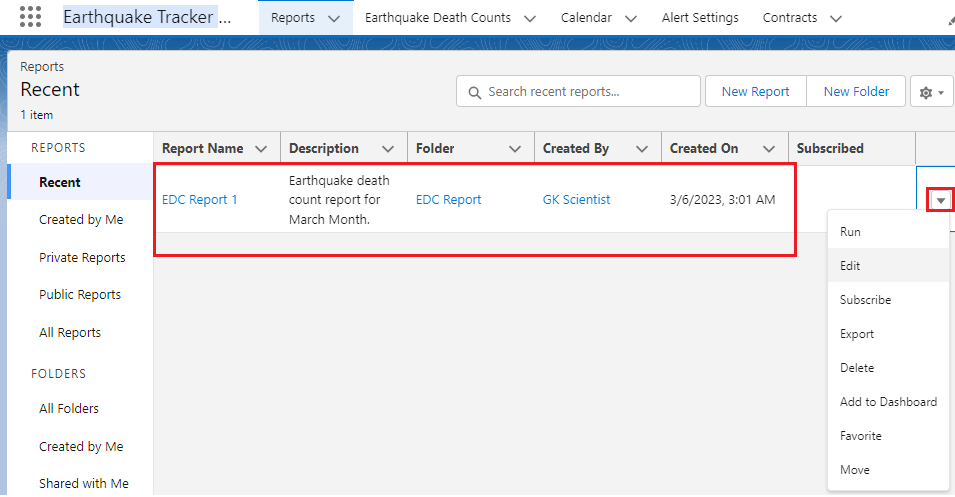
(15) If you want to share your report simply go to the folders and select created by me which is seen on the left side under the report tab as shown below.
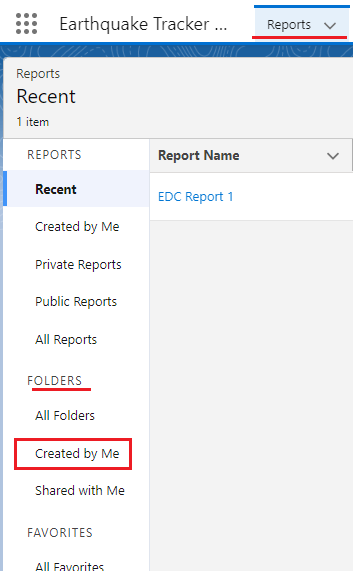
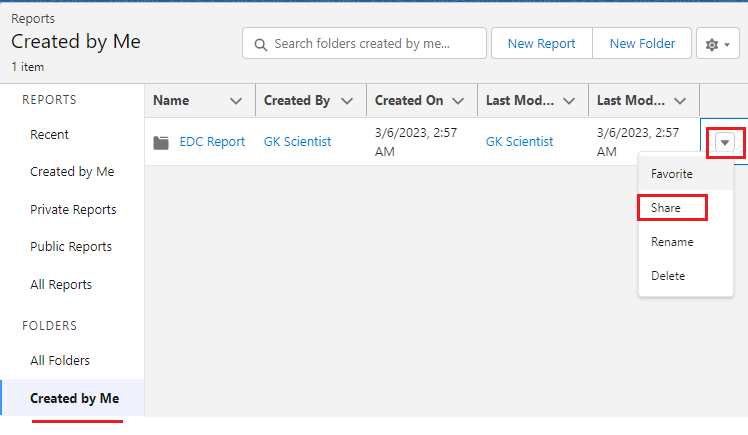
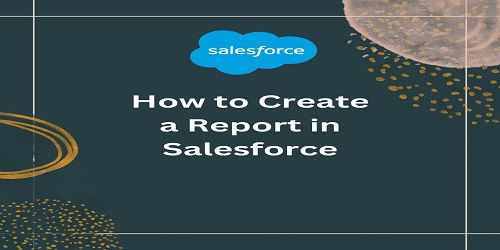
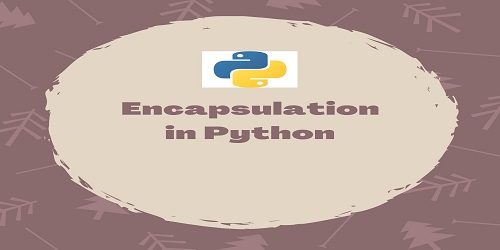


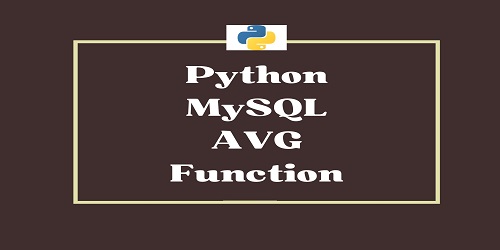
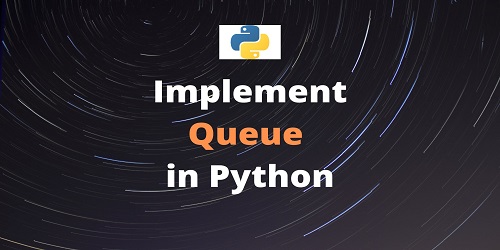



Comments (No)