Workflow Rules in Salesforce:
| Read Before Proceed: How to Create Picklist Field in Salesforce |
(1) In this blog we will learn how to apply workflow rules in the salesforce to automate the process. In this example, we have applied workflow rules on the Picklist field named Day Category as shown below.

If the Total Earthquake Cases is less than 10,000, then the day category field automatically selects the Green option, if greater than 10,000 but less than 50,000 then the day category field automatically selects the Yellow option, if greater than 50,000 then the day category field automatically selects the Red option.
(2) On the Salesforce setup page, go to the Quick Find box and search for Workflow Rules and click on it as shown below.

(3) Now the Workflow Rules setup page is getting opened. On that page, you will find all information regarding Workflow Rules. After that, click on the Continue button as shown below.



(4) Now click on the New Rule button as shown below.

(5) After that pop-up window opens, click on the Continue with Workflow Rules button as shown below.

(6) Now we select the object to which this workflow rule applies. Our object name is Earthquake Death Count. We select it and press the Next button as shown below.

(7) After that we Configure Workflow Rule and then click Save & Next button as shown below.



(8) No go to Add Workflow Action and select New Field Update as shown below.

(9) After that New Field Update page opens. In Field to Update, We select Day Category and fill in all the mandatory fields and then click the Save button as shown below.


(10) Now our Specify Workflow Action is added and then click on the Done button as shown below.

(11) After that click on the Activate button, to activate the workflow rule.

(12) Now our workflow rule is created as shown below.

Check the Workflow Rule:
(1) Go to the app launcher and search for Earthquake Tracker App and click on it as shown below.

(2) Earthquake Tracker App is opened. In the Earthquake Death Counts tab, from the drop-down click on New Earthquake Death Count or click on the Earthquake Death Counts tab and press the New Button as shown below.

OR
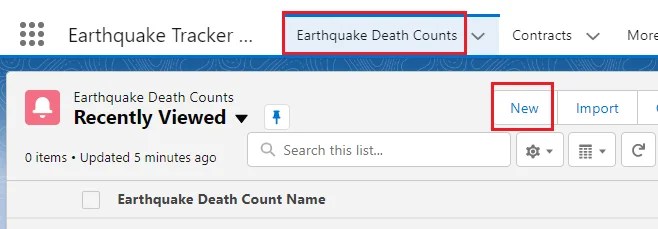
(3) New Earthquake Death Count pop-up opens. The Day Category field leaves it empty. In the Death Cases field, fill in the information. If the Total Earthquake cases meet the condition greater than 10,000 but less than 50,000, then the Day category filed automatically fills with the Yellow option when you click on the Save button as shown below.


Note: Similarly you can create the workflow rules for the Red and Green option also.









Comments (No)