Create Date Field in Salesforce:
| Before proceeding, Read this Blog: How to Create Custom Fields in Salesforce. |
(1) In this blog, we will learn how to create a custom Date field in Salesforce. After that, we use this field in the Earthquake Tracker App developed in the previous blog. Learn here: How to Create a New Lightning App in Salesforce.
(2) On the Salesforce setup page click on the Object Manager as shown below.
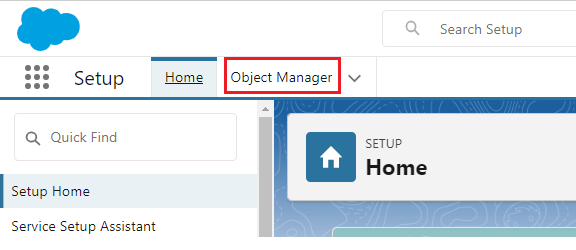
(3) Now Object Manager Set Up page is opened. In the Quick Find box, search for the Custom Object (Earthquake Death Count) that we have created in the previous blog and click on it as shown below. Learn here: How to Create Custom Objects in Salesforce.
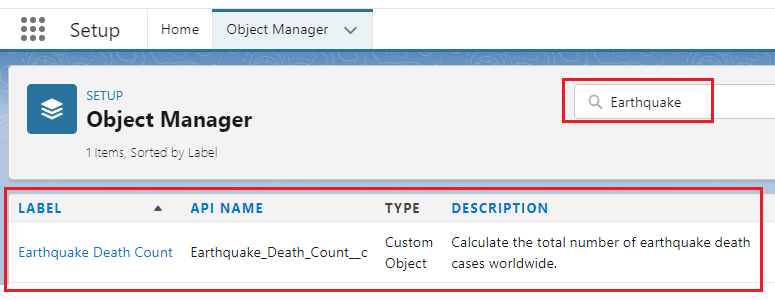
(4) Our Custom Object (Earthquake Death Count) page is opened. On the left side click on Fields & Relationships as shown below.
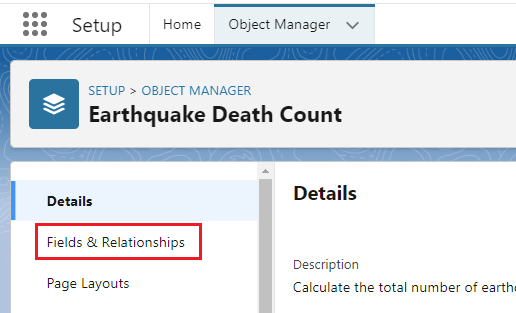
(5) Now our Fields & Relationships page is opened. On that page, you find some Standard Fields available here. You have to click on the New button to create New Custom Field as shown below.
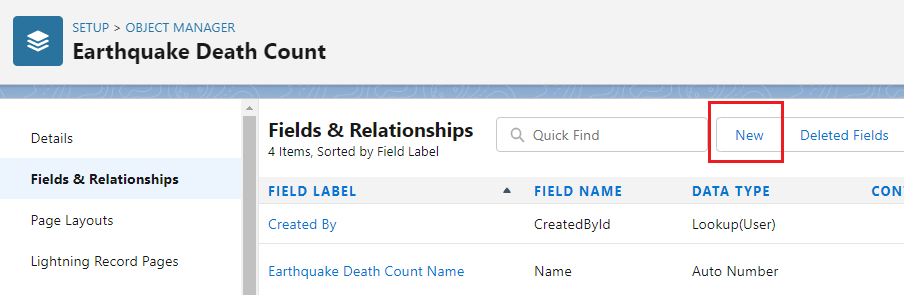
(6) Now you have to select the Date Data Type and click on the Next button as shown below.
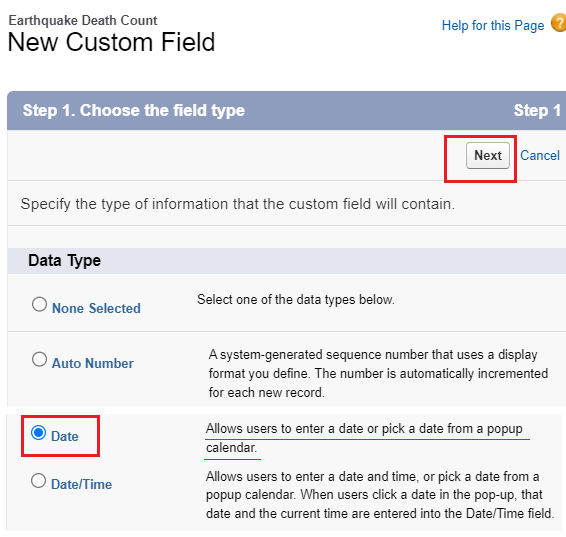
(7) In the next step, fill the Field Label box, Field Name is automatically generated, and then press the Next button as shown below.
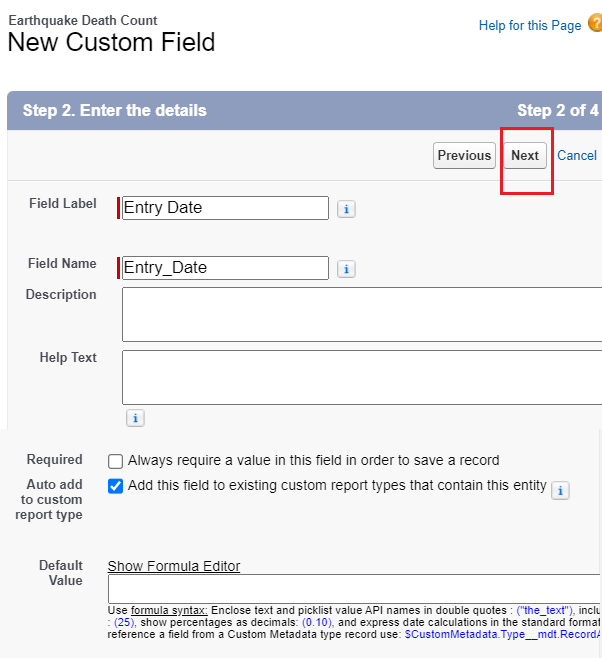
(8) In the Field-Level Security for Profile, I tick the Visible checkbox for System Administrator and then click the Next button as shown below.
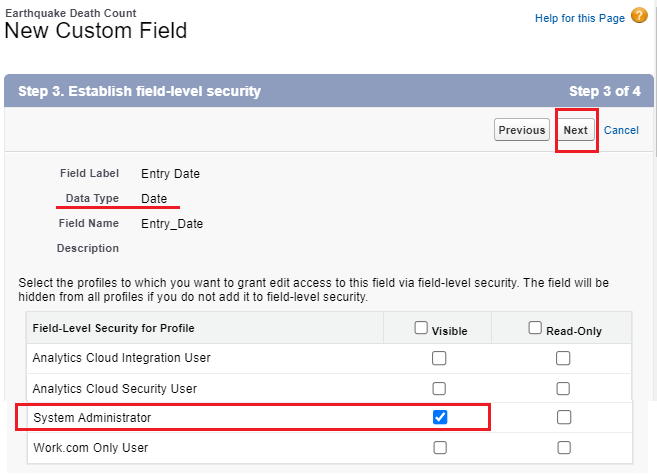
(9) Now custom field add to the page layout and then click on the Save Button as shown below.
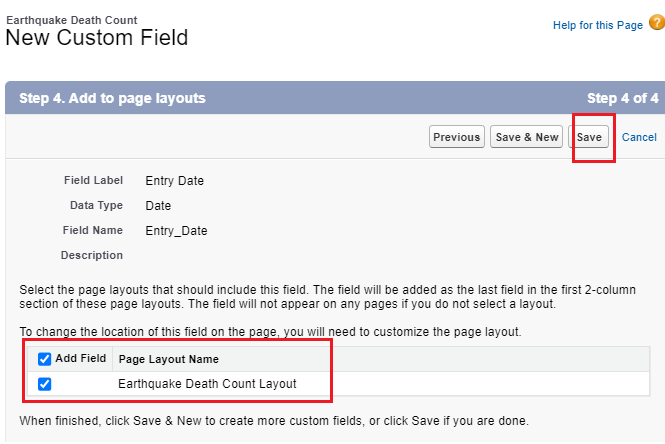
(10) New Date Data Type Field is created as shown below. __c represents the custom field.
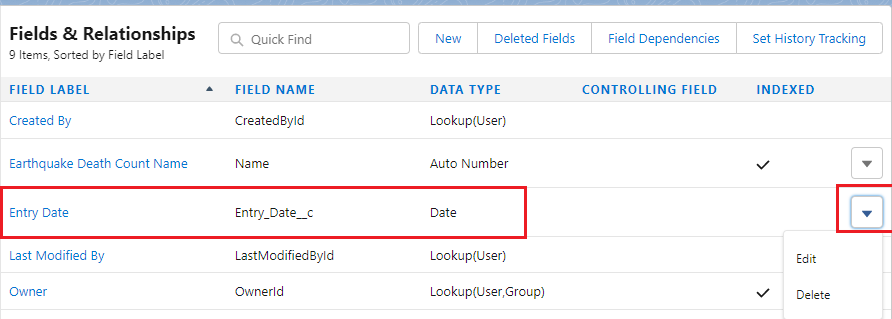
(11) Now go to the app launcher and search for Earthquake Tracker App and click on it as shown below.
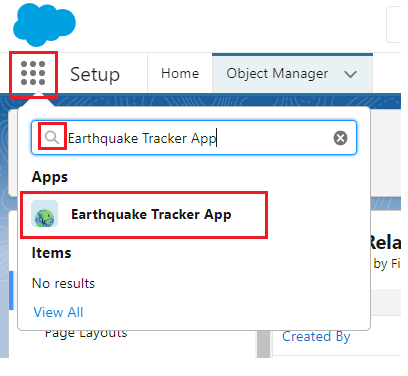
(12) Earthquake Tracker App is opened. In the Earthquake Death Counts tab, from the drop-down click on New Earthquake Death Count or click on the Earthquake Death Counts tab and press the New Button as shown below.
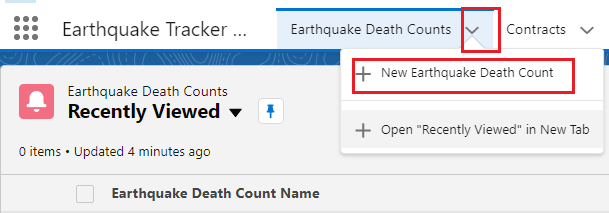
OR
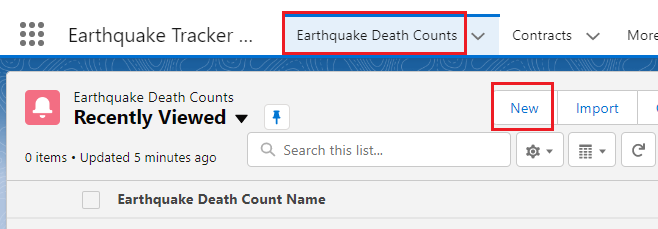
(13) Now you find the Date field in the New Earthquake Death Count pop-up. Fill in the information and then press the Save button as shown below.
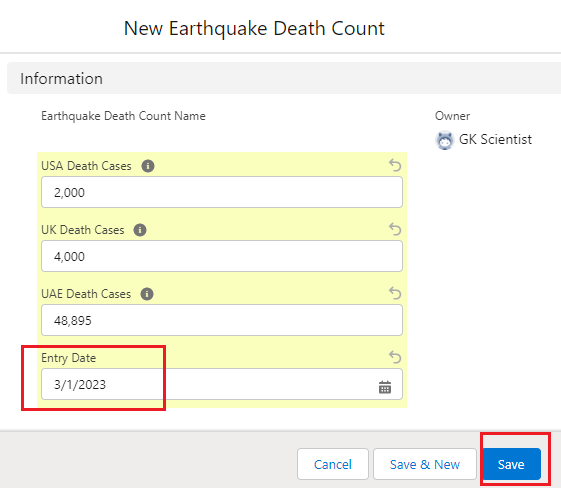
(14) Earthquake Death Count record is created as shown below.
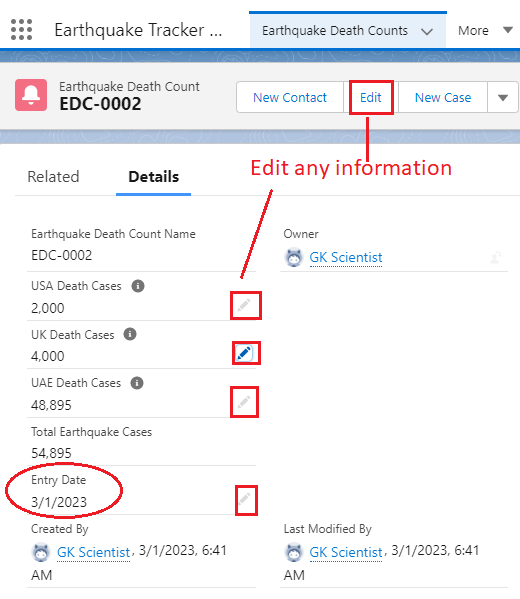
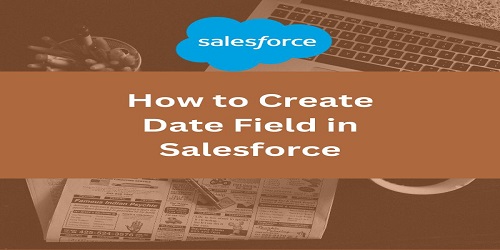
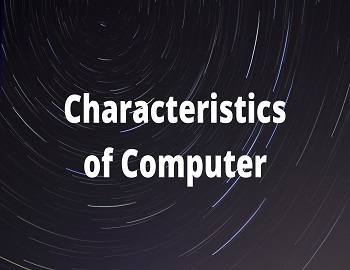
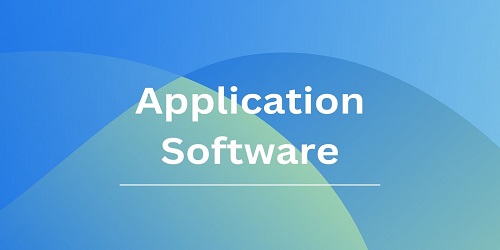




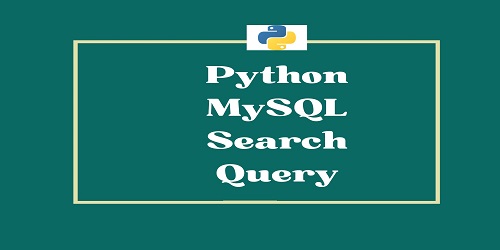

Comments (No)